安装教程适用于VM9到17的版本!
安装方法
双击打开安装包。

等待几秒钟后,会弹出窗口,点击“下一步”继续操作。

勾选同意许可条款后继续下一步:

下一步之后到了安装路径窗口,这个安装路径最好是保持默认路径!

又下一步之后到了 用户体验设置窗口,我自己每次安装都是去掉两个勾选的!

去掉勾选之后下一步到了快捷方式,这个两个默认勾选下一步吧:

继续下一步,到了最后的安装界面了,我们点击安装:

等待安装过程,一般30秒左右:

安装完成之后会提示输入密钥:点击 许可证

获取更多VMware虚拟机密钥:https://js.vmccc.com/2897.html
输入好了密钥点击输入:

最后点击完成:















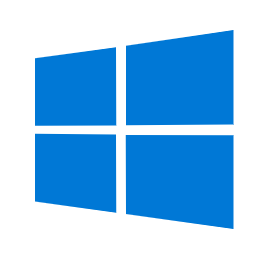



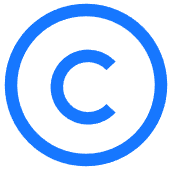















![VMware Workstation虚拟机打开界面是空的[不显示系统]解决方法](https://js.vmccc.com/wp-content/uploads/2025101906205177.png)


![[VMware虚拟机]如何把鼠标留在虚拟机内教程](https://js.vmccc.com/wp-content/uploads/2025082502252871.png)

看看