-
虚拟机时间不准解决方法[视频教程]
虚拟机时间老是跑偏? 不要慌,这个视频教程手把手教你搞定!不管是VMware、VirtualBox还是Hyper-V,时间不同步的问题都能解决。 不用看复杂文档,跟着视频操作,几步设置就能让虚拟机时间精准同步,再也不怕报错或日志混乱。赶紧点开,1分钟学会! 视频教程 视频里用到的工具下载 这里附带一个时间同步小工具下载地址:https://url41.ctfile.com/f/3372641-15…...
- 0
- 0
- 47
-
VMware虚拟机提示“锁定文件失败”解决方法
你是不是也遇到过打开VMware虚拟机时,突然弹出一个“锁定文件失败”的吓人红叉?别慌,这通常不是虚拟机坏了!“锁定文件失败”是VMware用户常见错误,多因虚拟机未正常关闭导致残留锁定文件(.lck)。 解决方法 复制虚拟机系统的路径,比如我这个虚拟机系统路径是 E:\惦记虚拟机\VMOS\惦记W7x64达达版-cl1.vmdk 我们就复制:E:\惦记虚拟机\VMOS\ 在我的电脑打开这个路…...
- 0
- 0
- 25
-
解决“此主机支持 Intel VT-x,但 Intel VT-x 处于禁用状态”问题的教程
使用虚拟机时,有没有遇到过“此主机支持 Intel VT-x,但 Intel VT-x 处于禁用状态”的问题? 刚开始我也被折腾了一阵,但后来发现解决方法其实很简单。接下来分享具体操作,希望对你有所帮助! 解决方法 从提示信息来看,解决方法其实很简单:只需修改 BIOS 设置即可。 操作步骤: 关机重启,在开机时按下 Delete 键进入 BIOS 设置页面(如果主板型号不同,可通过网络查询对应的…...
- 0
- 0
- 179
-
VMware虚拟机安装后无法使用桥接模式解决方法
错误提示:无法切换网络至桥接模式:缺乏未桥接的主机网络适配器。 一. 问题产生的原因: 由于系统重装导致 VMware 设置异常。 卸载 VMware 时未彻底清理 C 盘残留文件,重新安装后网络适配器无法正确配置。 二. 完全卸载 VMware 的步骤: 禁用服务 按下 Win + R 快捷键,打开“运行”对话框,输入 services.msc 并回车。 在“服务管理器”中,找到以下四个 VMw…...
- 0
- 0
- 77
-
如何彻底删除和卸载VMware虚拟机:详细教程
如果你要彻底删除 VMware 虚拟机,先看看这篇文章,先了解如何删除虚拟机中的操作系统,再确保VMware完全清理干净! 在按照上面方法删除虚拟机系统后,接下来我们来卸载 VMware 主程序。 第一步:打开电脑的控制面板 (按下WIN+R键) 运行命令:control 第二步:在弹出来的窗口,查看方式选类别,然后点击卸载程序 第三步:在列表找到VMware程序,鼠标邮件弹出小窗口点击更改 第四…...
- 0
- 0
- 33
-
VMware虚拟机系统克隆多开(超详细教程)
很多小伙伴在使用VMware虚拟机的是时候都有需要多开的需求,下面我教大家如何克隆多开。 在克隆虚拟机之前,请一定要先把虚拟机系统关机 视频教程: 图文教程: 第一步:选择你要克隆的虚拟机系统,鼠标右键点击,弹出菜单选项,按照图片顺序选择点击。 第二步:在新弹出的窗口中点击下一步 第三步:继续点击下一步 第四步:注意一下!有两个选项。 第一种占用空间很小。(占用200M左右,如果你在虚拟机里面用1…...
- 0
- 0
- 400
-
VMware虚拟机如何同时显示多窗口(图文教程)
虚拟机如何这样同时显示多个窗口呢? 操作教程 其实非常简单!第一步:点击我的计算机 第二步:看到VMware虚拟机窗口的右上边 在这里我说一个问题,如果你的VM虚拟机在14版本以上,窗口就无法实时显示了,只有14版本以下的虚拟机才可以同步显示! 14以上的版本需要实时显示窗口画面的话可以把每个窗口拖出来,按照下面视频操作。 (把虚拟机选项卡拖动到VMware虚拟机窗口之外就可以了)如果你用的是VM…...
- 0
- 0
- 447
-
解决VMware虚拟机无法直接访问主机磁盘的问题
要使用这个功能,必须先安装 VMware Tools 插件! 错误提示:将Z:重新连接到\\vmware-host\Shared Folders时出错VMware共享文件夹:网络不存在或尚未启动。此连接尚未恢复。 解决方法 第一步:先关闭虚拟机里面的系统 关机完成之后,来到第二步: 完成上面四个步骤设置后,点击确定,然后继续启动虚拟机就可以访问主机磁盘文件了。 如果您使用的是防检测虚拟机,可以通过…...
- 0
- 0
- 44
-
如何在VMware虚拟机中设置独占全屏模式(虚拟机设置全屏显示)
问题描述 在使用VMware虚拟机的时候,有时在高分辨率下,即使选择全屏,虚拟机显示仍不完全,需要通过上下或左右滑动滚动条。这种情况下,是否有方法可以将虚拟机设置为像物理机一样的显示效果,以便更方便地使用? 解决方法 可以通过将虚拟机设置为以独占方式全屏显示来解决此问题。 操作教程 在虚拟机全屏模式下,选择 VMware Workstation 菜单中的“查看”选项,然后点击“全屏”。也可以用快捷…...
- 0
- 0
- 48
-
苹果Mac OS系统VMware无法启动虚拟机的解决方案
每次启动虚拟机时,VMware软件都会提示错误。我已经禁用测试通道来缓解问题,但问题仍然没有解决。 不管是否启用停用侧通道缓解,下面的提示和上面的提示都会出现错误! 如果点击上图中的“好!”,会弹出一个错误:“传输 (VMDB) 错误 -14: 管道连接已中断”。 这个问题真的让我很困惑。一开始,我想到Windows系统中有个叫做“内核隔离”的功能,但在Mac系统中找不到类似的设置,也不清楚这个功…...
- 0
- 0
- 90
-
VMware虚拟机连接USB设备教程
这是一块已经插入的U盘,我打算用这台USB设备连接到虚拟机里面,做一个简单的演示。 第一步:用点击【虚拟机】菜单,然后选择【可移动设备】。接着,从列表中找到并选择你的U盘(注意,不同用户的U盘名称可能有所不同)。 选中U盘后,点击【连接】即可。 点击连接后,VMware会弹出一个提示窗口,内容:“某个 USB 设备即将从主机断开连接,并连接到该虚拟机。为确保安全移除,该设备会先被停止。对于某些设备…...
- 0
- 0
- 61
-
牛B硬件信息修改大师工具下载
这个工具常用在各大虚拟机系统里面 这款硬件信息修改工具是一个强大的软件,可以轻松更改电脑的一些硬件信息,操作简单,一键即可完成修改。它是一个绿色版本的硬件信息修改器,支持手动或一键修改多项设置。它可以修改电脑的IE版本、产品ID、临时Internet文件、清理缓存、错误文件、临时文件、回收站内容、Cookies以及备份文件等。此外,还可以修改用户和组信息、网卡地址、系统注册信息、安装时间、序列号、…...
- 0
- 0
- 89
-
VMware虚拟机上不了网各种解决方法
方法一: 首先在虚拟机系统 设备管理器 里面看看 系统的网卡有没有被禁用! 我这个是没禁用的状态,如果是禁用的状态鼠标右键,点击启用。 方法二: 在本机 ,按下 WIN 键 + R 键,打开“运行”窗口后,输入“services.msc”并点击【确定】按钮。 在服务窗口向下滚动,直到找到与 VMware 相关的服务选项。 提示!如果无法启动这些服务,可以看看下面这个方法 方法三: 点击VMware…...
- 0
- 0
- 113
-
VMware Workstation各版本下载(官方安装包)
简介 VMware Workstation 是非常强大的虚拟化软件,广泛应用于开发、测试和学习等领域。它能够让用户在一个物理机器上运行多个作系统,提供了便捷的虚拟机管理功能,支持多种操作系统的安装与配置。 每个版本都为用户提供了不同的功能和优化,帮助用户更高效地管理虚拟机。选择合适的 VMware Workstation 版本,可以让您的虚拟化体验更加流畅和高效。如果您是首次使用,建议从最新版本开…...
- 0
- 0
- 103
-
VMware Workstation各版本注册码|激活码|序号|亲测可用
激活的前提是先看看你的VMware Workstation版本,对应版本输入对应密钥! 这里可以看到我们当然的VMware虚拟机版本号(16),我们在文章下面找到对应的版本密钥~ 下面是按 VMware 各版本整理的密钥: VMware 10 5A6F6-88247-XZH59-HL0Q6-8CD2V HF6QX-20187-2Z391-522NH-9AELT 5F29M-48312-8ZDF9-…...
- 0
- 0
- 196
幸运之星正在降临...
点击领取今天的签到奖励!
恭喜!您今天获得了{{mission.data.mission.credit}}积分
我的优惠劵
-
¥优惠劵使用时效:无法使用使用时效:
之前
使用时效:永久有效优惠劵ID:×
没有优惠劵可用!














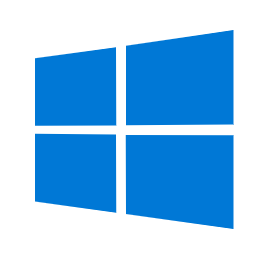



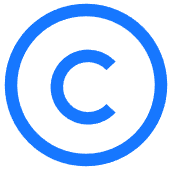









![虚拟机时间不准解决方法[视频教程]](https://js.vmccc.com/wp-content/uploads/thumb/fill_w380_h282_g0_mark_2025070204024253.jpg)
![虚拟机时间不准解决方法[视频教程]](https://js.vmccc.com/wp-content/uploads/thumb/fill_w200_h120_g0_mark_2025070204024253.jpg)






























