-
虚拟机检测工具大全综合下载
虚拟机检测工具是IT人员、开发者和安全专家必备的工具,主要用于检查虚拟机的运行环境。 为了帮助大家更好的下载这些工具,我精心收集了几款市面上常用的虚拟机检测工具,包括 Enigma、VProtect、Themida、SE、VMP 和 WL。壳类检测。 鲁大师的单文件版本下载:https://js.vmccc.com/3620.html 资源下载...
- 0
- 14
- 532
-
[VMware虚拟机]如何把鼠标留在虚拟机内教程
有些小伙伴在使用VMware虚拟机时,希望将鼠标光标保持在虚拟机窗口内,避免意外移出。这个教程将详细介绍如何通过简单设置实现这一效果。 教程 第一步:点击虚拟机左上角→编辑→首选项。当然在虚拟机窗口按Ctrl+P也能弹出首选项窗口! 第二步:弹出首选项窗口点击→输入,把这个 取消抓取时隐藏光标 勾选去掉然后点击确定就可以了 再来说个小技巧 如果想要达到更好的防检测效果可以 把这个 为鼠标优…...
- 0
- 2
- 124
-
VMware Workstation提示不可恢复错误:(mks)解决方法
解决方法 为了解决这个问题,我找了很多VMware论坛的贴子 官方提供了通过配置文件进行优化的方式。具体来说,我们可以通过修改虚拟机的 .vmx 配置文件。 最后补充一下有些小伙伴找不到后缀名.vmx这个文件,大家打开这个文件扩展名即可: 最后跟大家说一下如果你加了上面的代码都还是报错的话就用DiskGenius这个软件检测一下你的硬盘看看是否存在坏道! 如果扫描出来了坏道信息,各位小伙伴可以进入…...
- 0
- 1
- 383
-
VMware Workstation虚拟机安装方法(含密钥)
安装教程适用于VM9到17的版本! 安装方法 双击打开安装包。 等待几秒钟后,会弹出窗口,点击“下一步”继续操作。 勾选同意许可条款后继续下一步: 下一步之后到了安装路径窗口,这个安装路径最好是保持默认路径! 又下一步之后到了 用户体验设置窗口,我自己每次安装都是去掉两个勾选的! 去掉勾选之后下一步到了快捷方式,这个两个默认勾选下一步吧: 继续下一步,到了最后的安装界面了,我们点击安…...
- 0
- 1
- 43
-
如何删除干净VMware虚拟机不用的系统(教程)
注意!删除虚拟机不需要的系统,先确保虚拟机是关机状态后再进行删除哦。 右键点击不需要的虚拟机,弹出选项窗口 选“管理”然后再点击“从磁盘中删除”即可。 卸载VMware虚拟机教程:...
- 0
- 1
- 77
-
在VMware虚拟机中启用虚拟打印机功能(详细教程)
如果您想了解如何在VMware中启用虚拟打印机,以下是一个很简单的步骤:打开VMware虚拟机软件单击顶部工具栏中选择“首选项”,如下图所示: 然后在新的界面中,选择左侧菜单栏中的“设置”,然后在右侧找到“启用虚拟打印机”选项,并勾选它。最后,点击“确定”以保存更改。下图是具体操作步骤: 最后还要在虚拟机的系统配置里面添加打印机这个功能: 完成以上步骤就可以在虚拟机系统里面使用打印机功能了,更多精…...
- 0
- 1
- 24
-
VMware提示“该虚拟机似乎正在使用中”解决方法
有时候使用 VMware 虚拟机时,可能会遇到提示“该虚拟机似乎正在使用中”的问题。 小编详细介绍如何通过删除锁定文件来解决此问题,帮助您恢复虚拟机的正常使用。 解决方法 解决方法一:先确保自己没打开两个VMware主程序 解决方法二:重启一次本机电脑! 解决方法三:打开虚拟机系统的目录,比如我上面那图片蓝色标注起来的位置,复制这个路径在我的电脑里面打开:把系统根目录里面的文件夹删除即可 解决方法…...
- 0
- 0
- 80
-
打开VMware Workstation安装包闪退解决方法!
在一台能正常打开VMware Workstation安装包的电脑,出现此界面后 进入C:\Program Files (x86)\Common Files\VMware\InstallerCache\将里面的msi安装包复制到打开VMware Workstation安装包闪退的电脑机即可安装。 这个是我提取出来的VMware Workstation Pro 16.1.2版本msi安装包,有需要的可…...
- 0
- 0
- 49
-
VMware提示“无法打开内核设备\\.\Global\vmx86”解决方法
在日常使用VMware时难免会遇到一些奇怪的问题,有时会遇到提示“无法打开内核设备 \\.\Global\vmx86”的问题,导致虚拟机系统无法正常启动。这篇文章将为您详细解析该错误的原因,并提供简单有效的解决方法,帮助您快速恢复虚拟机的正常使用。 解决方法 按下WIN+R键输入:services.msc 运行,打开服务,找到VMware的这几个服务,鼠标右键VMware的服务全部运行! 开启后会…...
- 0
- 0
- 59
-
打开虚拟机提示找不到VMX二进制文件vmware-vmx.exe解决方法
这个提示的意思是找不到 vmware-vmx.exe 虚拟机的配置文件。 点击绿色的“开启此虚拟机”时,出现这个提示,说明 VMware-vmx.exe 文件被删除了。 如果你装的是VMware修改过底层去虚拟化的虚拟机就会出现这个问题。 这个错误通常是由于电脑上安装了 360 安全卫士 或者启用了Windows安全中心导致的。 你只需要在 360 安全卫士的木马查杀功能中恢复 VMware-v…...
- 0
- 0
- 155
-
解决VMware虚拟机巨慢无比!优化虚拟机运行速度
在笔记本安装了 VMware虚拟机,运行速度巨慢,经过一番搜索,终于找到了有效的解决方案。 我的笔记本使用的是“移动CPU”,而不是传统的台式机CPU,这种CPU采用了智能变频技术。 所以,当前的CPU频率可能已经降到300MHz左右或者更低。而在虚拟机运行时,如果频率如此低,效率自然大打折扣。 为了解决这个问题,我们需要告诉虚拟机使用CPU的最大频率,下面是具体的设置步骤: 在虚拟机的安装目录,…...
- 0
- 0
- 307
-
最新版VMware虚拟机产品详细下载详细教程
在2024年5月开始,VMware Workstation Player将不再直接从VMware官网提供下载。 如果你需要下载VMware的产品软件,你得先访问VMware官网,然后它会引导你跳转到Broadcom(博通)的网站进行下载。 我们也可以直接访问Broadcom的官网进行注册和下载。直接从注册开始,点击这个链接:https://support.broadcom.com/ 还有就是VMw…...
- 0
- 0
- 121
-
VMware虚拟机空间占用过大?详细清理垃圾与优化教程
第一步:打开CC清理垃圾工具 如果你虚拟机里面没这个工具,可以通过这个 https://url41.ctfile.com/f/3372641-1463342707-abe01e?p=6308 链接下载到虚拟机系统里面。 第二步:点击分析按钮 点击分析按钮,等待一小会扫描完之后 第三步:就点击运行清洁器按钮 第四步:关闭虚拟机的系统(一定要在虚拟机系统里面关闭系统,不要在虚拟机外面直接关闭虚拟机) …...
- 0
- 0
- 305
-
随机生成一些VMware虚拟机底层硬件信息&使用教程
使用说明 先跟大家声明一下,这个教程是适用于惦记虚拟机,其他虚拟机自行研究。 这个方法适用于新克隆出来的虚拟机,方便修改一下底层硬件信息。👇这里附上虚拟机的克隆教程。 视频教程 图文教程 第一步:先找到虚拟机系统的配置文本 第二步:用记事本打开后缀名为.vmx的配置文件 Ps:这里小补充一下,鼠标右键.vmx这个配置文件,打开方式选记事本。如果打开方式没看见记事本就点击 选择其他应用 >&g…...
- 0
- 0
- 1.5k
-
VMware虚拟机提示以独占方式锁走此配置文件失败解决方法!
这个错误很少能遇得到,也是一个小问题。既然我遇到了我还是写个解决方法吧! 如何避免这个问题发生!最好是在虚拟机系统里面关机!不要直接关闭VMware虚拟机软件,也不要隐藏VMware虚拟机运行! 解决方法 按下键盘的 Ctrl+Shift+ESC 键,打开电脑的任务管理器! 定位到详细信息选项卡,找到vmware-vmx.exe这个软件进程结束即可。 当然还有一个非常简单的方法!就是重启本机电脑。...
- 0
- 0
- 97
幸运之星正在降临...
点击领取今天的签到奖励!
恭喜!您今天获得了{{mission.data.mission.credit}}积分
我的优惠劵
-
¥优惠劵使用时效:无法使用使用时效:
之前
使用时效:永久有效优惠劵ID:×
没有优惠劵可用!














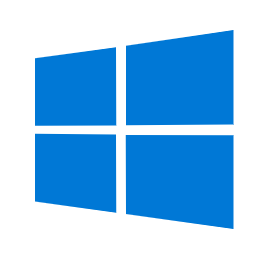



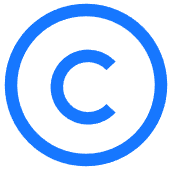











![[VMware虚拟机]如何把鼠标留在虚拟机内教程](https://js.vmccc.com/wp-content/uploads/thumb/fill_w380_h282_g0_mark_2025082502252871.png)
![[VMware虚拟机]如何把鼠标留在虚拟机内教程](https://js.vmccc.com/wp-content/uploads/thumb/fill_w200_h120_g0_mark_2025082502252871.png)




























